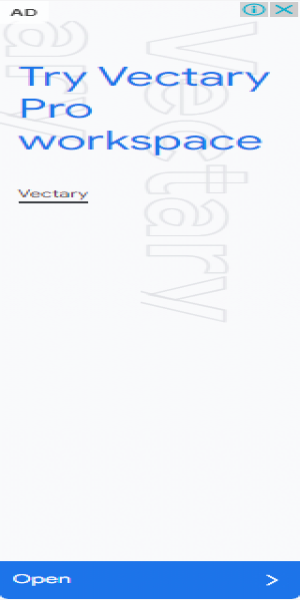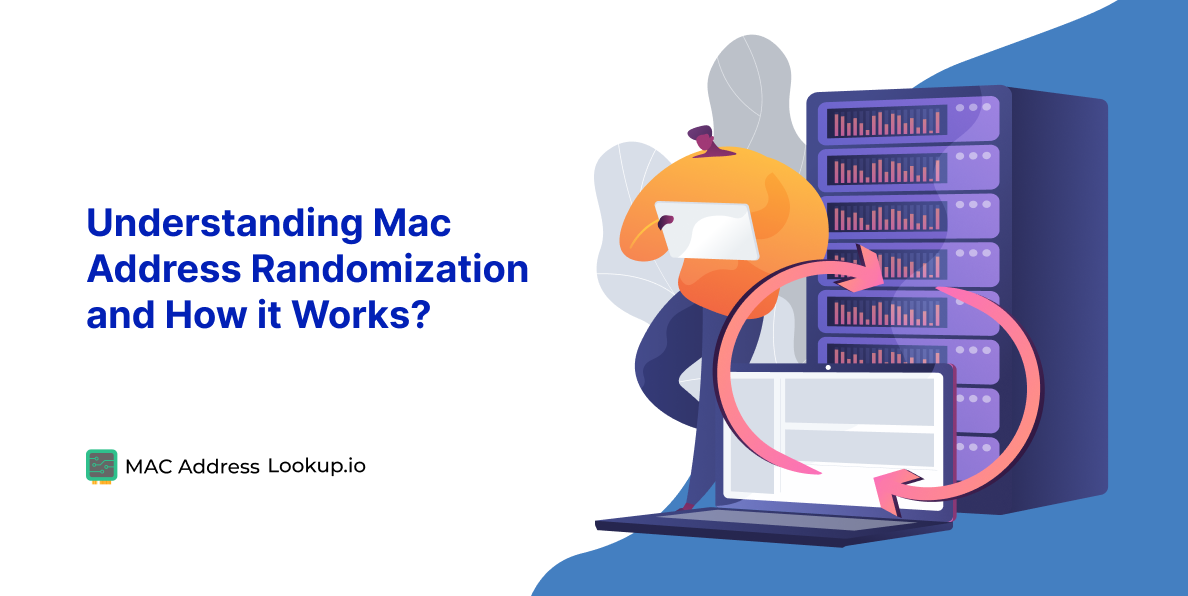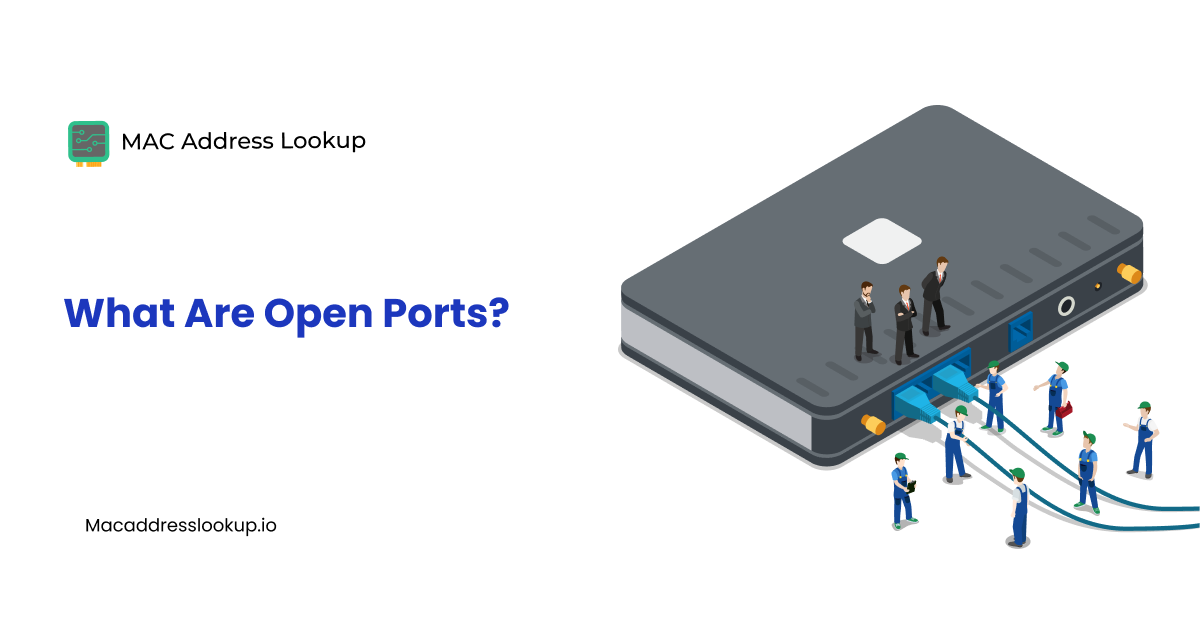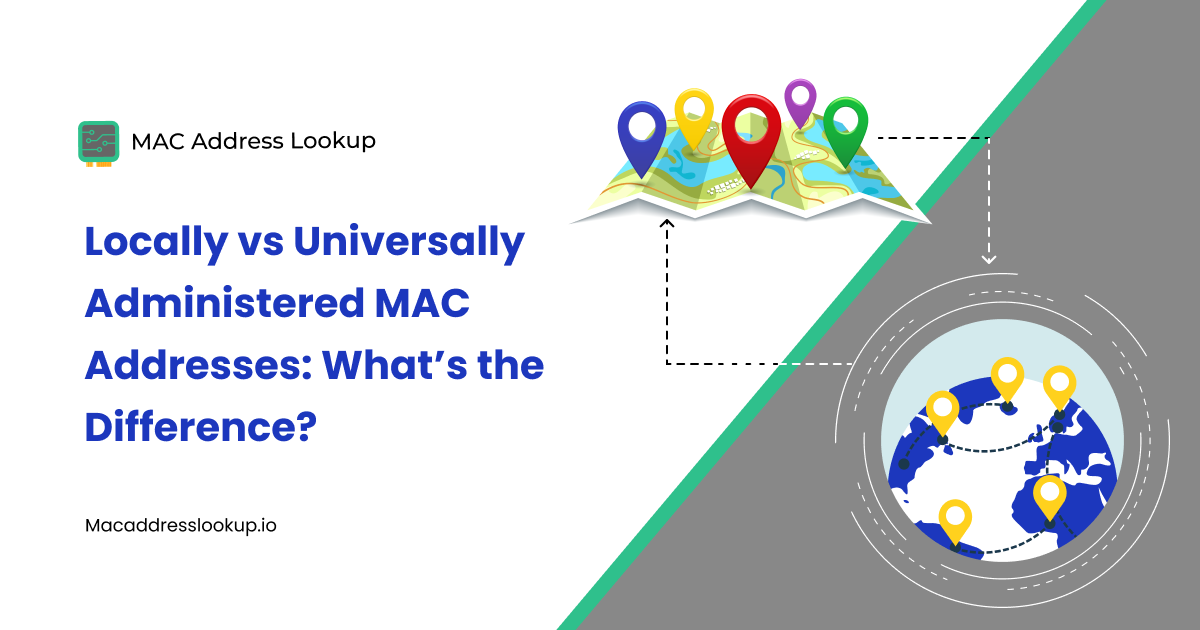How Do I Find My Device’s MAC Address?
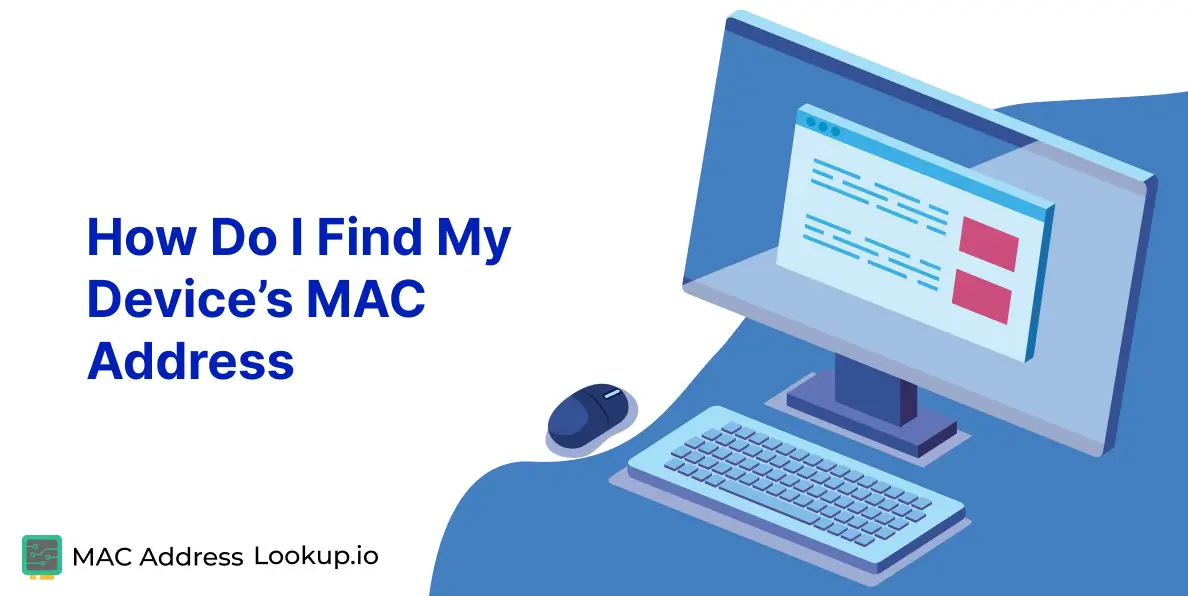
Are you trying to find your device’s MAC address? It can be confusing and tricky, but don’t worry – we’ve got you covered! Here we will walk through the steps of how to find your MAC Address on any type of device.
Before moving to our main topic, lets get a little intro about the MAC address or OUI.
What is a MAC Address?
A media access control address, or MAC address, is a unique number given to network interface cards, or NICs. It tells which company made the hardware.
The MAC address is typically represented as a sequence of six groups of two hexadecimal digits separated by colons or hyphens. For example, a MAC address might look like this: 00:1A:2B:3C:4D:5E. The hexadecimal digits in a MAC address can range from 0 to 9 and from A to F, representing values from 0 to 15.
There are various formats for a MAC Address, including Binary format (1001110101101100), Hexadecimal format (4CCAB70A9D6C), and Colon delimited MAC Address (4C:CA:B7:0A:9D:6C).
What is an OUI?
The first three pairs of hexadecimal numbers in a MAC Address serve as the OUI (organizationally unique identifier) and indicate the network card manufacturer. The OUI remains constant for NICs produced by the same company. For instance, consider a Dell network card with the physical address 00-14-22-04-25-37. In this case, 00-14-22 represents Dells OUI, which uniquely identifies the device as a product of Dell. It is worth noting that all OUIs are registered and assigned to manufacturers by the IEEE (Institute of Electrical and Electronics Engineers)
To find out which vendor produced the NIC in a particular device, you can use a MAC address lookup tool. Simply input the address in the tool and it will check the OUI number to identify the vendor. This can be helpful when troubleshooting drivers errors and other issues.
Now you have a basic idea about MAC Addresses, lets dive in to find the MAC Addresses of different devices.
List of Devices
Computers
Chrome OS
- To access the wifi network settings, click on the wifi network icon.
- Next, locate and click on the "information" option located at the top of the dialog box.
- Within the information section, you will find the wifi address displayed as the MAC address.
Macbook
- To begin, access the Apple menu on the top left corner of your screen.
- From there, navigate to System Preferences and click on the Network option.
- Choose your network connection and proceed by clicking on the Advanced button.
- Within the Advanced settings, locate the hardware tab where you will find the MAC address displayed.
Windows 10
- To access the Command Prompt, right-click on the Start button in the lower-left corner of your screen.
- From the menu that appears, select Command Prompt.
- Another method is to press the Windows Key on your keyboard, type cmd into the Search bar, and then hit Enter.
- Once the window opens, type ipconfig /all and press Enter on your keyboard.
- Under the section labeled "Wireless LAN adapter Wi-Fi," you will find the wireless MAC address next to the Physical Address.
- Similarly, the wired MAC address can be found under "Ethernet adapter Ethernet" next to the Physical Address.
Linux
- Open a terminal window by pressing Ctrl + Alt + T on your keyboard.
- In the terminal, type the command "ifconfig" and press Enter.
- Look for the network interface you want to find the MAC address for (e.g., eth0 for Ethernet or wlan0 for wireless).
- The MAC address will be listed as the "HWaddr" or "ether" value next to the corresponding network interface.
Mobile Devices
iPhone
- Open the Settings app on your iOS device by tapping on the "Settings" icon.
- Scroll down and tap on "Wi-Fi" to access the Wi-Fi settings.
- Locate the network you are currently connected to and tap on the "i" icon next to it.
- The MAC address will be displayed under the "Address" or "MAC Address" section.
Android
- Open the Settings app on your Android device by tapping on the "Settings" icon.
- After scrolling down, tap "About phone" or "About device," depending on your Android version.
- Look for "Status" or "Network" and tap on it.
- The MAC address, also known as the Wi-Fi address or Ethernet address, will be listed under "Wi-Fi MAC address" or "Ethernet MAC address".
Other Devices
Amazon Echo
- Install the Amazon Alexa application on your smartphone or computer and log in using your Amazon account credentials.
- Establish a connection with the wireless network broadcasted by your Echo device.
- Locate the wireless MAC address of your Echo by navigating to the Echo Setup screen within the Alexa app. The MAC address will be displayed on the screens bottom.
Digital Assistants
Amazon Alexa
- Plug in your Amazon Alexa device and ensure it is connected to power.
- Download and open the Amazon Alexa app on your smartphone or computer.
- Sign in to the app using your Amazon account credentials.
- Connect your mobile device or computer to the wireless network transmitted by your Alexa device.
- In the Amazon Alexa app, navigate to the Echo Setup screen.
- Look for the wireless MAC address of your Alexa device, which is usually at the bottom of the screen.
- Take note of the MAC address for reference or configuration purposes.
Google Home
- Connect your Google Home device by plugging it into a power source.
- Select the Home option on the Switch.
- Go to the Google Home device from the list of available devices and tap on it, then proceed by selecting the Set Up option.
- Grant permission for your phone to establish a connection with your Google Home when prompted.
- Follow the setup questionnaire provided, providing the necessary information and answering the questions.
- Enter the physical location details of your Google Home and select the Continue button.
- The wireless MAC address will be displayed in the bottom right corner of the screen.
Game Consoles
Nintendo Switch
- Navigate to the Home menu on the Switch.
- Access the System Settings option.
- Scroll through the settings menu and choose Internet.
- Look for the System MAC Address section, where the MAC address of the Switch will be displayed.
PlayStation 5
- Power on your PlayStation 5 and ensure it is connected to the internet.
- From the home screen, navigate to the Settings menu.
- Scroll down and select the Network option.
- Choose the View Connection Status option.
- Look for the MAC Address field, where the MAC address of your PlayStation 5 will be displayed.
PlayStation 4
- Access the main menu of your PlayStation 4 and navigate to the Settings option.
- Within the Settings menu, select System, and then choose System Information.
- Look for the MAC Address (LAN Cable) option to find the MAC address for a wired connection.
- Similarly, locate the MAC Address (Wi-Fi) option to find the MAC address for a wireless connection.
PlayStation 3
- Navigate to the main menu of your PlayStation 3 and choose the Settings option.
- Within the Settings menu, select System Settings, and then proceed to System Information.
- On the System Information screen, you will find both the wireless and wired MAC addresses listed.
Wii
- Power on your Wii and access the main menu.
- Select the Wii button located in the bottom left corner.
- Go to Wii Settings.
- Navigate to the second page and select Internet.
- Choose Console Information.
- The MAC address will be displayed.
Wii U
- Power on your Wii U and access the main menu.
- Select System Settings.
- Navigate to the Internet icon and choose it.
- Tap on View MAC Address.
- The MAC address will be displayed.
Xbox Series S or Series X
- Power on your Xbox Series S and go to the main dashboard.
- To access the Guide menu on your controller, press the Xbox button.
- Navigate to the Profile & System tab.
- Select Settings.
- Choose Network.
- Select Advanced Settings.
- The MAC address will be displayed under the "Wireless MAC" or "Wired MAC" section, depending on your network connection type.
Xbox One
Follow the initial setup process until you reach the network connection step.
- Try to connect to the network named "Device-Northwestern." Its normal for the connection to fail.
- Choose the option to fix the connection.
- Wait for the troubleshooter to run and eventually fail.
- The MAC addresses, specifically the Wired MAC and Wireless MAC, will now be shown. The Wired MAC is for Ethernet connections, while the Wireless MAC is for Wi-Fi connections.
If you have already configured your Xbox One:
- Access the Settings option from the Xbox One home screen.
- Navigate to the Network section under the Console tab.
- Select Advanced Settings.
- Display both the Ethernet and wireless MAC addresses.
Xbox 360
- Access the main menu of your Xbox 360 and navigate to My Xbox.
- Select System Preferences and then Network Preferences.
- Proceed to Configure Network.
- Go to the Additional Settings tab and choose Alternate Mac Address.
- At the bottom of this screen, you will find the wired and wireless MAC addresses displayed.
Handheld Gaming Devices
Nintendo DS / DS Lite / DS XL / DSi
- Power on your Nintendo DS console.
- Navigate to System Settings from the primary menu.
- Choose Internet Settings.
- Select Connection Settings.
- Choose one of the available connections (if multiple) or create a new one.
- Select "Advanced Setup" or "Options."
- The MAC address, also known as the "System Information" or "MAC Address," will be displayed on the screen. Take note of it for reference or configuration purposes.
Nintendo 3DS / 3DS XL
- Turn on your Nintendo 3DS console.
- From the home menu, tap on the System Settings icon.
- Scroll to the right and select Internet Settings.
- Choose Connection Settings.
- Select the connection you want to view the MAC address for or create a new one.
- Tap on "Other Information."
- The MAC address, also referred to as the "System Information" or "MAC Address," will be displayed on the screen. Make a note of it for future reference or configuration purposes.
PSP
- Power on your PSP console.
- Navigate to the Settings menu.
- Select System Settings.
- Choose System Information.
- The MAC Address will be displayed on the screen.
- Take note of it for reference or configuration purposes.
Smart Devices
LIFX Lightbulb
- Ensure the LIFX lightbulb is powered on and connected to your Wi-Fi network.
- Open the LIFX mobile app on your smartphone or tablet.
- Locate and select the specific LIFX lightbulb you want to find the MAC address for.
- Access the lightbulb settings or device information within the app.
- Look for the MAC address, which is typically listed under the device information or network settings.
- Take note of the MAC address for reference or configuration purposes.
Samsung TV
- Power on your Samsung TV and ensure it is connected to your home network.
- Using your TV remote, navigate to the Settings menu.
- Scroll down and select Network.
- Choose Network Status or Network Settings.
- Look for the MAC address, which may be labeled as Ethernet MAC Address or Wireless MAC Address.
- Make a note of the MAC address for reference or configuration purposes.
Streaming Devices
Amazon Fire Stick / Fire TV
- Connect the Amazon Fire TV Stick to your television.
- If its your first time using the device, during the setup process, you will see a list of wireless networks. The far-right side of this list will contain the wireless MAC address.
- If you have used the Fire TV stick before, go to the Settings menu.
- Navigate to System, then select About.
- Choose Network, and you will find the wireless MAC address listed on this screen.
Apple TV
For Wireless MAC address:
- Connect your Apple TV and proceed with the setup until you reach the network connection step.
- Choose a wireless network and try to establish a connection. It will fail, but thats expected.
- The Apple TVs screen should display the wireless MAC address.
For Wired MAC address:
- Connect your Apple TV to an Ethernet port using a cable.
- On the Apple TV, go to Settings, then select General and navigate to Network.
- Make a note of the MAC address provided on this screen.
NVIDIA Shield
- Access the Settings menu
- Choose Device
- Navigate to Network
- Select Status Information
Roku
- Choose Settings from the Roku home screen.
- Select System
- Navigate to About
- Find the Wireless MAC Address information
Tablets or Ereaders
iPad
- Launch the Settings application.
- Choose Wi-Fi from the options and select the desired network.
- Locate the Wi-Fi Address, which can be found under Private Wi-Fi Address.
Kindle (Touch, Paperwhite)
- Power on your Kindle device.
- Go to the Home screen or open any book.
- Tap on the Menu icon (three vertical dots) located at the top-right corner of the screen.
- Select Settings from the menu options.
- Tap on Device Options or Device Info (depending on your Kindle model).
- Look for the Wi-Fi MAC Address or Device MAC Address.
- You will find it on the screen.
Kindle Fire (HD, HDX)
- Turn on your Kindle Fire tablet.
- Swipe down from the top of the screen to open the notification panel.
- Tap on the Settings icon (gear-shaped) located at the top-right corner of the screen.
- Select Device Options or Device.
- Tap on About Device or Device Info.
- Look for the Wi-Fi MAC Address or Device MAC Address.
- The MAC address will be displayed.
Nook (Simple Touch, Glowlight)
- Power on your Nook e-reader.
- From the home screen, tap on the "n" button to open the Quick Nav Bar.
- Select Settings from the options.
- Tap on Device Info or Device Information.
- Look for the Wi-Fi MAC Address or MAC Address.
- The MAC address will be displayed.
Nook (Color, HD, HD +Plus)
- Power on your Nook tablet.
- From the home screen, tap on the "n" button to open the Quick Nav Bar.
- Select Settings from the options.
- Tap on Device Info or Device Information.
- Look for the Wi-Fi MAC Address or MAC Address.
- The MAC address will be displayed on the screen.